DJI Modify
DJI Terra, le logiciel de cartographie pour drones DJI
DJI Modify est le premier logiciel intelligent d’édition de modèles 3D de DJI. Il est doté d’une interface simplifiée et intuitive qui facilite l’édition de modèles de manière efficace. Associé à un drone d’entreprise DJI et à DJI Terra, il constitue une solution complète de relevé aérien, de modélisation et d’édition de modèles, et permet de partager facilement ces modèles pour répondre aux besoins opérationnels en matière de relevé et de cartographie, de lutte contre les incendies, d’intervention d’urgence et de transport.
Licence perpetuelle
1 776,00€ – 5 832,00€ HT
DJI Terra et DJI Modify Seamless Workflow (flux de travail transparent)
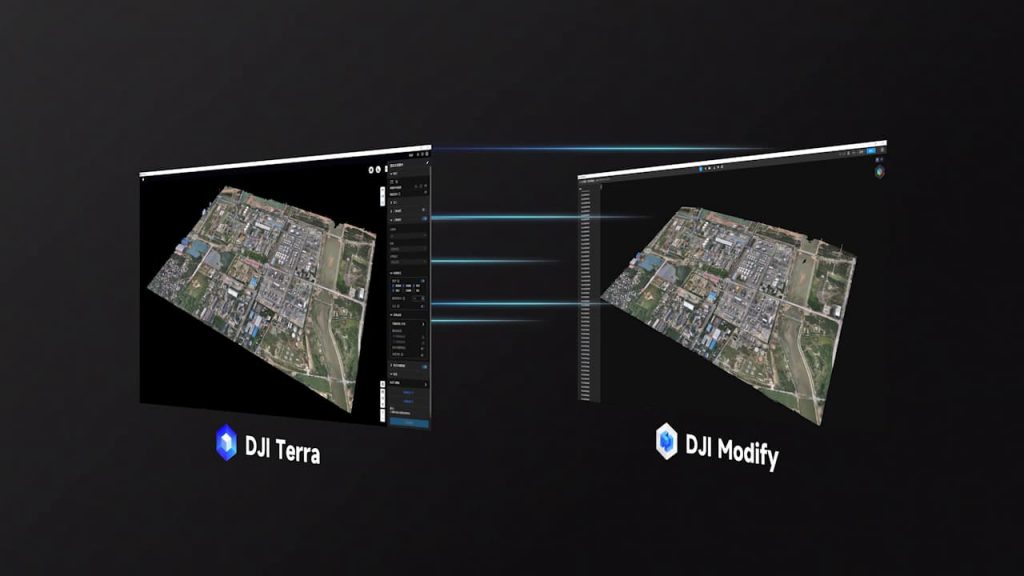
Interaction simplifiée
Interface directe, fonctionnement simple
L’interface simplifiée de DJI Modify favorise une interaction plus intuitive. Commencez rapidement sans avoir à investir beaucoup d’efforts pour vous familiariser avec le logiciel. Les commandes intuitives et les outils d’édition pratiques et faciles à utiliser réduisent l’effort manuel et simplifient le processus d’édition des modèles.
Flux de travail efficace
Sans nécessiter de réglages complexes, DJI Modify importe et exporte rapidement les fichiers de modèles et effectue des opérations d’édition cohérentes, telles que la réparation automatique des textures et l’aplatissement par lots des véhicules, réduisant ainsi de manière significative la charge de travail de modélisation. L’intégration intelligente et fluide entre les différentes étapes du flux de travail permet d’achever les tâches rapidement et sans souci.
Modèles de haute et de basse qualité dans une seule interface
Grâce à une technologie d’affichage des modèles plus fluide, DJI Modify permet de visualiser et d’éditer des modèles de haute et de basse qualité dans une interface unique. Toutes les modifications apportées sont synchronisées sur les deux modèles et prévisualisées immédiatement, ce qui vous permet de résoudre sans effort les problèmes d’édition de modèles dans différents scénarios.

Réparation de modèles 3D efficace
Retrait des pièces flottantes
Méthodes de sélection multiple
Outre le cadrage de la souris pour sélectionner des masses de pièces flottantes ou le clic pour choisir des pièces individuelles pour une sélection unique (chaque sélection unique remplace la précédente), DJI Modify prend également en charge le regroupement des résultats de la sélection avec les fonctions Ajouter à la sélection et Soustraire de la sélection. Ces fonctions vous permettent de sélectionner les pièces flottantes avec précision sans avoir à charger plusieurs fois des modèles de haute qualité ou à les sélectionner manuellement.
Suppression en un clic
Après avoir sélectionné les pièces flottantes, vous pouvez facilement les supprimer en utilisant le bouton Supprimer les pièces flottantes de l’interface ou la touche Suppr/Espace arrière de votre clavier, ce qui facilite une suppression pratique et rapide. Vous pouvez également prévisualiser rapidement le modèle après l’enlèvement.
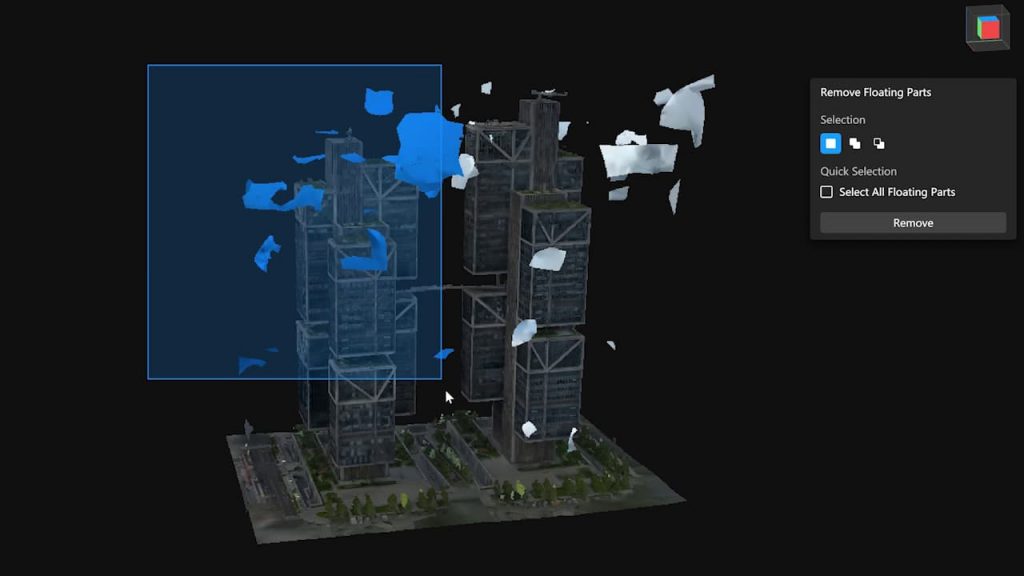
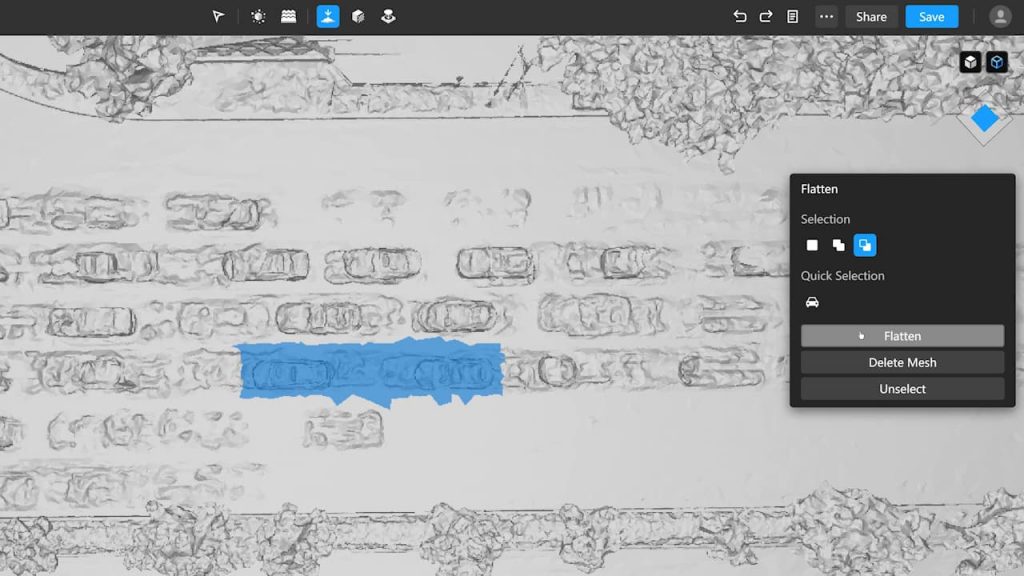
Aplatissement
Méthodes de sélection multiple
Permet d’encadrer un polygone avec la souris pour une sélection unique d’une région (remplaçant la sélection précédente) ou de regrouper les résultats de la sélection avec les fonctions Ajouter à la sélection et Soustraire de la sélection pour sélectionner des régions irrégulières selon les besoins.
Aplanissement et réparation de la texture des véhicules
En cliquant sur le bouton Véhicule dans le panneau, DJI Modify identifie et sélectionne rapidement les véhicules dans la vue courante. Cliquez sur le bouton Aplatir dans le menu pour aplatir toutes les mailles du véhicule. DJI Modify lisse ensuite automatiquement les textures dans les zones aplaties, garantissant ainsi une réparation transparente et esthétique.
Aplatissement en un clic
Que vous sélectionniez une seule région ou que vous regroupiez plusieurs résultats de sélection, vous ne serez pas gêné par le réglage des paramètres. Cliquez sur le bouton Aplatir pour aplatir instantanément toutes les mailles sélectionnées, ce qui permet de traiter rapidement les protubérances sur les surfaces, telles que les véhicules ou les piétons.
Réparation des textures
Sélection de polygones
DJI Modify prend en charge la réparation des textures au sein d’une sélection polygonale, ce qui simplifie l’affinage des régions irrégulières du modèle.
Effacer
Sélectionner Erase permet à DJI Modify de faire correspondre et de réparer une zone sélectionnée avec les motifs environnants, offrant ainsi une réparation de texture rapide et authentique.
Cloner
Choisir Clone signifie qu’après avoir sélectionné un motif dans une zone spécifique à l’aide de l’outil de réparation, vous pouvez le faire glisser vers la zone à réparer. DJI Modify fusionne de manière transparente les bords du motif avec la zone environnante, ce qui donne un effet de réparation lisse.
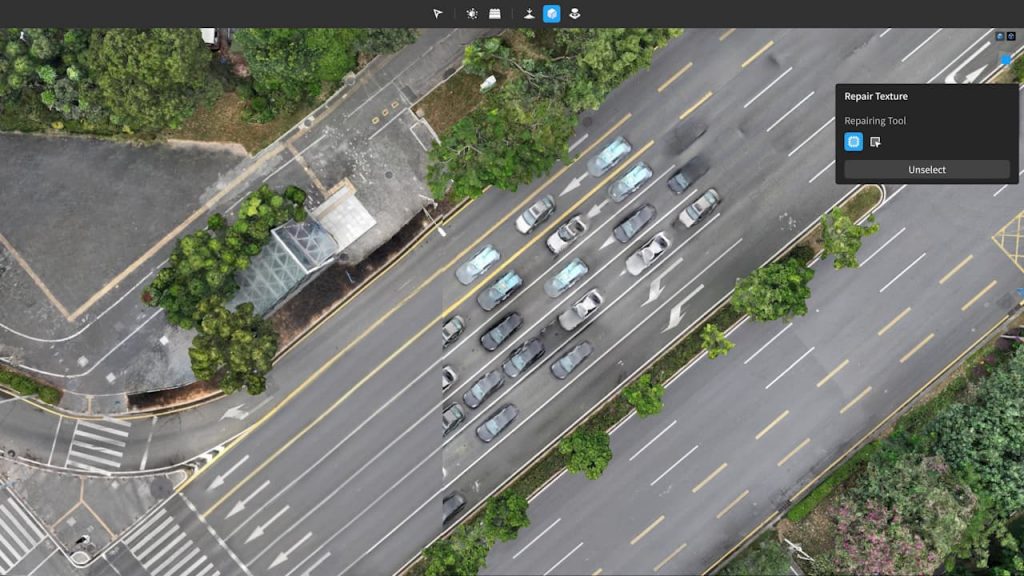
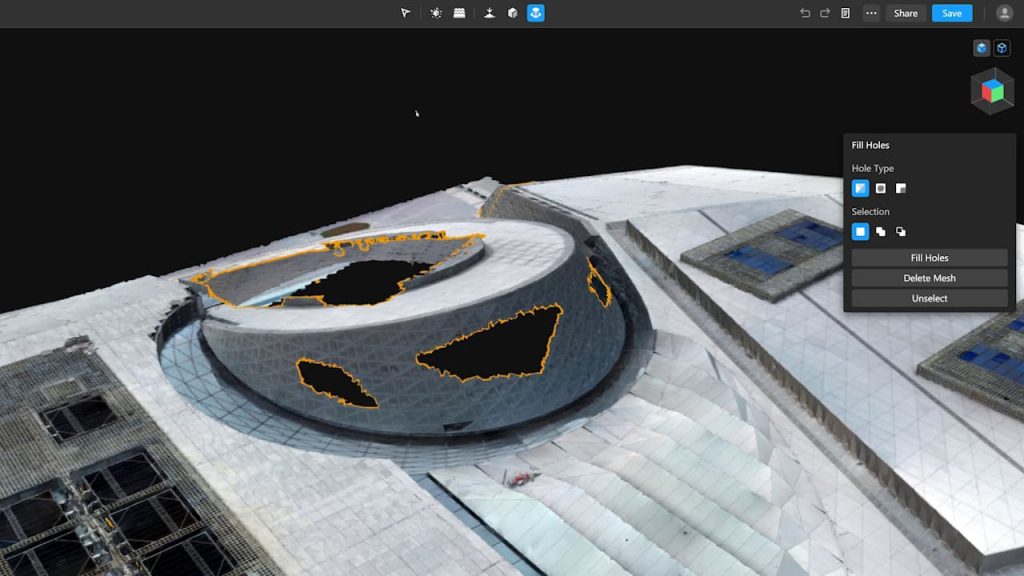
Remplissage des trous
Détection des contours de trous
DJI Modify identifie automatiquement et avec précision les trous dans le modèle, en traçant et en mettant en évidence les contours afin d’éliminer le travail manuel.
Sélection par cadre/clic
Vous pouvez réparer rapidement et précisément les trous sélectionnés en utilisant la souris pour cliquer ou encadrer le périmètre du trou.
Sélection personnalisée
Vous pouvez également personnaliser le contour du trou et le réparer avec plus de souplesse en fonction de vos besoins.
Remplissage en un clic
DJI Modify prend en charge la réparation en un clic des trous sélectionnés, en fixant automatiquement les textures des trous avec d’excellents résultats de mélange, permettant même une édition efficace et précise des trous complexes et difficiles à identifier dans le modèle.
Réparation de la surface de l'eau
Gamme personnalisée
Vous pouvez créer et ajuster la surface de l’eau sur le modèle, en modifiant la portée, la hauteur, la forme et la position pour mieux l’adapter au modèle.
Génération rapide
Tout en dessinant la surface de l’eau, DJI Modify la remplit intelligemment avec des motifs de texture ou une couleur personnalisée choisie, générant rapidement une surface d’eau lisse en temps réel pour optimiser la réparation des scènes d’eau.
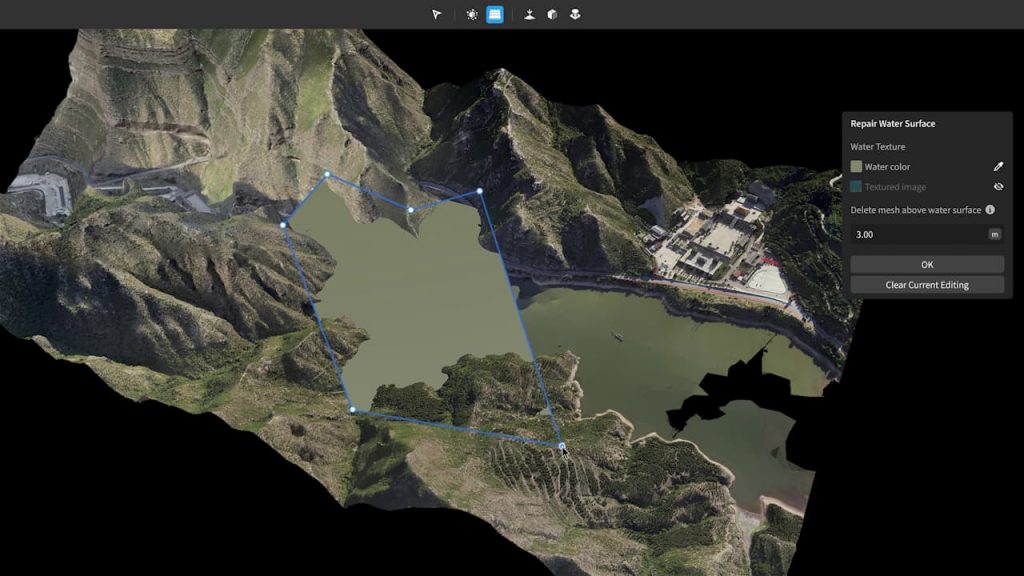
Partage dans le cloud, transfert rapide


Tiphanie
Spécialiste métiers de la mesure
L‘avis d’Escadrone sur le logiciel DJI Modify
Modify permet un nettoyage complet et optimal de vos nuages de points réalisé en photogrammétrie.
Plateforme complète et utilisable en combo avec DJI Terra, il garanti un traitement rapide et précis de vos jeux de donnée.
Vos questions les plus fréquentes
Pour la première utilisation :
1. Lorsque vous lancez DJI Modify pour la première fois et que vous vous connectez à votre compte DJI, une fenêtre contextuelle d’activation s’affiche.
2. Saisissez le code d’activation dans la fenêtre contextuelle pour activer DJI Modify.
Pour la deuxième utilisation :
1. Cliquez sur l’avatar (User Center) dans le coin supérieur droit de l’interface de DJI Modify, puis cliquez sur « License Manager ».
2. Dans le pop-up du gestionnaire de licence, cliquez sur « Activer plus », et le pop-up d’activation apparaîtra.
3. Entrez le code d’activation dans le pop-up pour activer.
Un système sous Windows 7 ou version ultérieure (64 bits) est requis pour utiliser DJI Terra.
Configuration matérielle minimale : 16 Go de RAM et une carte graphique NVIDIA avec au moins 4 Go de VRAM (la capacité de calcul doit être égale ou supérieure à 3.0).
Configuration matérielle recommandée : au moins 32 Go de RAM et au moins une carte NVIDIA 1050 Ti.
Lorsque ces exigences de configuration sont satisfaites, chaque 10 Go de RAM supplémentaire pourront traiter 4 000 images supplémentaires en 4K. Plus les configurations du système sont élevées, plus le nombre d’images pouvant être traitées est important et plus les reconstructions sont rapides. Les résultats des modèles générés ne seront pas affectés par les différentes configurations matérielles.
Oui.
Pour la version hors ligne, une fois installées, toutes les fonctionnalités payantes fonctionnent sans connexion internet.
Pour la version en ligne, vous devez avoir une connexion internet pour vous connecter, toutefois, vous pouvez continuer vers les fonctionnalités payantes hors ligne de DJ Terra sans vous connecter de nouveau pendant 3 jours maximum.
DJI Modify utilise une couleur unie pour le remplissage des trous lorsqu’il ne peut pas accéder aux images aériennes des résultats de l’aérotriangulation de la région en s’assurant que les images aériennes des résultats de l’aérotriangulation sont lisibles pour la réparation de la texture.
DJI Modify utilisera une couleur unie pour le remplissage des trous lorsqu’il ne peut pas accéder aux images aériennes des résultats de l’aérotriangulation de la région en s’assurant que les images aériennes des résultats de l’aérotriangulation sont lisibles pour la réparation de la texture.
Vous pouvez modifier la texture à l’aide de l’outil de réparation.
Que dois-je faire ?
Les trous dans les surfaces murales peuvent ressembler structurellement à des « tunnels » dans la topologie du maillage, qui ne sont pas reconnus comme des trous par DJI Modify.
Pour résoudre ce problème, utilisez l’outil Personnaliser en conjonction avec la fonction Soustraire de la sélection pour sélectionner la surface de la structure ressemblant à un tunnel pour le remplissage des trous.
Les différents outils d’édition de DJI Modify s’appliquent aux modèles de haute ou de basse qualité, et le processus appelé » rendu » dans les industries de la modélisation et du cinéma consiste essentiellement à synchroniser les modifications sur les deux types de modèles dans DJI Modify.
Le système de coordonnées d’un modèle exporté depuis DJI Modify est le même que celui utilisé lors de l’importation. Toutefois, DJI Modify ne prend pas actuellement en charge les modèles 3D dont le système de coordonnées a été ajusté par des transformations à sept paramètres.
Actuellement, non.
Les informations de coordonnées sont supprimées avant de télécharger les modèles sur le nuage via DJI Modify.
Pour les scénarios ordinaires, il est recommandé de personnaliser la taille du bloc dans les paramètres « Modèle 3D > Paramètres avancés > Région d’intérêt (ROI)/Bloc > Options de division du bloc » avec des côtés inférieurs à 300×300 m.Pour les cercles ou les scènes à courte portée, il n’est pas nécessaire d’ajuster les paramètres de division des blocs.
Appuyez sur la molette de la souris et maintenez-la enfoncée pour faire pivoter le modèle ; appuyez sur le bouton droit de la souris et maintenez-le enfoncé, ou maintenez la barre d’espacement enfoncée et appuyez sur le bouton gauche de la souris et maintenez-le enfoncé pour faire glisser le modèle.
