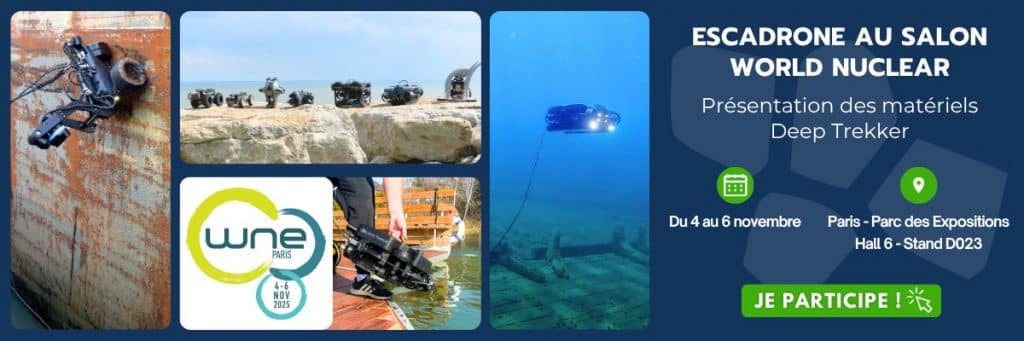Bienvenue dans ce module consacré aux missions automatiques avec les caméras DJI compatibles avec le M300 RTK.
L’objectif visé par ce tutoriel consiste à vous délivrer des informations qui vont vous permettre de préparer de façon optimale vos capteurs, afin de réaliser par exemple, des missions photogrammétriques .
À travers ce module, nous allons paramétrer le capteur Zenmuse P1, mais sachez que tous les réglages que nous verrons à travers cette vidéo seront aussi applicables et valables avec les capteurs H20 et H20T, mais également avec le capteur photo du Zenmuse L1 Lidar.
Petite précision avant de commencer, sachez que vous pourrez planifier vos missions en amont, dans être obligé de les préparer avec le drone allumé.
Rendez-vous dans l’application DJI PILOT, puis dans l’onglet “mission de vol”. C’est ici que vous retrouverez toutes vos missions qui ont été créées, vous pourrez les relancer un nombre de fois illimité tant qu’elles sont en mémoire.
Vous aurez ici 2 manières de procéder : Créer une trajectoire ou importer un fichier KML.
L’import KML vous permettra soit d’importer un fichier de type “ligne” où vous aurez la possibilité de créer une mission via des waypoints, soit d’importer un fichier de “surface” type polygone, qui vous vous permettra d’indiquer au drone, une zone à cartographier.
Nous allons dans notre cas créer une trajectoire où nous allons définir manuellement les points. Ce module se concentrera principalement sur le mode “Cartographie” qui est le mode standard permettant d’effectuer la majorité de vos missions.
Cliquons dessus.
Le premier élément qui s’affiche à l’écran sera un planisphère avec un carré délimité par des pointillés au centre de l’écran. Naviguez à travers la carte afin de délimiter un périmètre et créer une zone de mission au lieu souhaité. Si vous effectuez cette tâche en extérieur avec le drone allumé, l’application vous géolocalisera directement.
Une fois la zone choisie, cliquez une fois dans le carré afin de positionner les quatres angles du polygone et commencer à rentrer dans les détails. Vous pouvez pour le moment fermer l’onglet des détails afin de vous concentrer sur la création de votre polygone.
Vous pourrez déplacer les points lorsque vous les sélectionnez. Si vous désirez en ajouter, cliquez sur l’icône “+” et un nouveau point sera créé. Plus vous aurez de points et plus la zone à définir pourra être complexe et précise.
Une fois que la surface définie vous sied, rendez-vous dans l’onglet des réglages en cliquant sur la double flèche en haut à droite.
En premier lieu, vous pourrez donner un nom à votre mission afin de la retrouver facilement par la suite, au sein de votre bibliothèque. Vous allez ensuite pouvoir venir sélectionner une caméra, dans notre cas, la Zenmuse P1. La particularité de la H20 est que vous pourrez choisir d’effectuer vos cartographies via le capteur grand angle ou via le capteur thermique.
Pour la P1, il suffira juste d’indiquer quel objectif est monté sur la caméra. Pour le moment, seul le 35mm est disponible. Une fois que les paramètres caméra sont choisis, un trajet représenté par des trajectories vertes s’affiche.
Un module spécial sera dédié au mode smart oblique. Cette option vous permet de prendre en un seul vol des orthophotos et des photos obliques allant de 45 à 90 degrés, ce qui vous permet en un seul vol de mêler les deux via une vitesse d’obturation des capteurs à 0,7 secondes. Ce mode est très pratique pour avoir du détail sur des vols impliquant des élévations comme par exemple, des bâtiments.
À tout instant, vous aurez l’affichage du GSD qui vous donnera la taille du pixel après modélisation.
En dessous, vous pourrez venir activer le suivi de terrain. Si vous souhaitez travailler avec cette option, il faudra alors que vous importiez un fichier DSM, qui sont des modèles numériques de terrain qui ne sont pas présents de base dans le smartcontroller.
Un tutoriel existe où nous expliquons la procédure à suivre afin de récupérer les données globales satellite mondiale qui ont été faites il y a quelques années et au bon format. Cela reste valable pour des zones qui n’ont pas beaucoup évoluées.
Si vous désirez vraiment faire des relevés de précision, il faudra sûrement que vous effectuez une première photogrammétrie light, créer vous-même avec des logiciels de traitements classiques votre propre modèle numérique de terrain, puis l’importer directement dans la radiocommande, soit via une carte SD, soit en l’important directement dans le stockage du Smartcontroller.
Donner ensuite une hauteur de vol à votre drone, qui sera soit calculée par rapport au point de décollage, soit à l’altitude détectée par les capteurs.
Pour l’altitude de l’itinéraire du vol, l’altitude saisie sera en EGM96, qui est un géoïde et non un ellipsoïde. Dans cet exemple, le sol est à une altitude de 200m. En saisissant donc 250m, nous allons autoriser le drone à voler à 50m au-dessus du sol.
Puis enfin nous allons communiquer au drone, par rapport à la surface cible, que le sol sera situé à 50m en dessous, soit en faisant bouger le curseur, soit en rentrant directement la valeur à l’aide du clavier. Comme indiqué par la valeur maximale du curseur, le Matrice 300 RTK peut voler à une hauteur pouvant aller jusqu’à 1500 mètres.
Nous vous conseillons de conserver la valeur de base de la vitesse au décollage, et d’adapter la vitesse du drone pendant l’acquisition, en fonction des hauteurs que vous avez renseignées, ainsi que des réglages de l’appareil photo.
L’option “optimisation de l’élévation” permet, une fois activée, au drone de prendre des photos qui peuvent améliorer la qualité du traitement une fois la mission finie. Dans les faits vous n’aurez pas besoin d’activer cette option car les logiciels comme PIX4D ou MetaShape sont efficaces et gèrent très bien les orthophotos réalisées via votre Matrice 300 RTK.
Une fois que votre drone aura terminé la mission, vous pourrez lui indiquer de rester en vol stationnaire, de retourner au point de départ, d’atterrir ou de retourner à la première balise, étant le point “S”, pour “start”, sur la carte.
Une fois que la trajectoire de vol est réglée comme bon vous semble, rendez-vous dans les paramètres avancés afin de vérifier vos taux de recouvrement, latéraux et frontaux.
Vous pourrez également modifier l’angle de trajectoire en degré. Le plus efficace est d’avoir une trajectoire du drone, parallèle à la plus grande longueur que vous souhaitez cartographier. Vous pouvez également modifier cet angle en fonction du vent plus ou moins violent qu’il peut y avoir sur le terrain. Cet angle aura une influence sur la durée estimée du vol. C’est donc un paramètre qu’il peut être intéressant à optimiser selon les zones que vous étudiez, car vous pourrez gagner jusqu’à 10% du temps de mission totale en optimisant correctement ce paramètre.
Concernant les marges, cette option vous permettra de régler la distance dont le drone pourra déborder sur la zone délimitée à cartographier. Vous pouvez régler le curseur sur 0, ainsi le drone considérera qu’il n’a pas le droit de sortir de la zone tracée, ce qui peut être intéressant pour lui donner des limites physiques. En optant pour une valeur, par exemple de 10 mètres, cela vous permettra d’avoir un peu de recouvrement sur les côtés.
Dans les paramètres de la P1, vous retrouverez le mode de mise au point vous laissant choisir si le capteur devra effectuer un autofocus au premier waypoint, ou une mise au point infinie étalonnée. Pour du mapping il est conseillé de faire l’autofocus au premier point et pour de la cartographie, d’opter pour le mode focus infini.
N’activez pas l’option Dewarp, car votre logiciel traitera mieux les photos lorsque ces dernières ne seront pas corrigées par l’application.
Une fois tous ces paramètres effectués, vous pourrez sauvegarder vos réglages en cliquant sur l’icône en forme de disquette, à gauche. Vous pourrez les re modifier à tout moment et à votre guise en appuyant sur le bouton en forme de crayon, au même endroit.
Maintenant, pour lancer la mission il ne vous reste plus qu’à appuyer sur le bouton “Play” bleu, à gauche, lorsque vous êtes sur le terrain et que votre drone est connecté. La mission se lancera après un petit check d’avant décollage. Vous importerez ensuite le plan, et le vol s’effectuera.
Ce module concernant le paramétrage des missions automatiques est maintenant terminé.
Nous espérons que les informations délivrées lors de cet apprentissage vous seront utiles. L’équipe Escadrone vous remercie pour votre attention et vous dis à très bientôt.