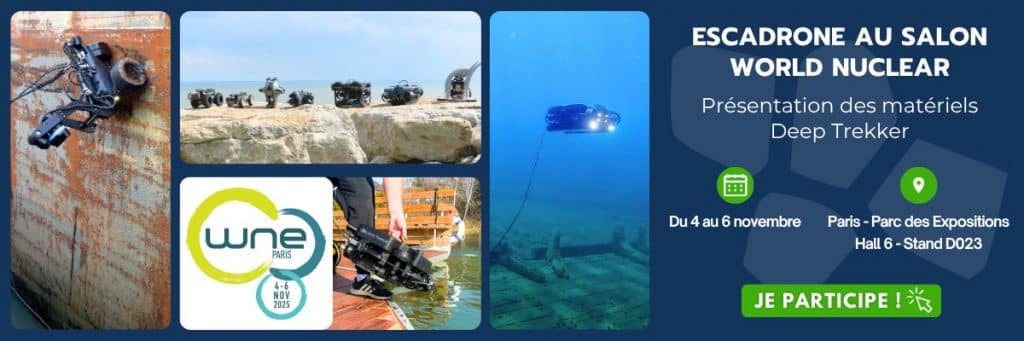Bienvenue dans ce module consacré au mode “Tracking et Pinpoint” qui va vous permettre de suivre tous types d’objets en mouvement, de façon totalement autonome.
Commençons sans perdre de temps avec en exemple cette voiture. Dans la vue “Zoom” venez activer la fonction en haut à gauche en appuyant sur le bouton “tracking”, en forme de cible, et le drone reconnaîtra directement et automatiquement l’objet en mouvement à tracker. Si plusieurs objets sont à l’écran, vous pourrez cliquer sur celui qui vous intéresse, même si l’un d’entre eux est fixe.
En sélectionnant simplement le sujet via l’écran tactile, le drone va adapter son niveau de zoom et déplacer la nacelle de façon totalement autonome, afin de toujours garder la cible au centre de la caméra.
En plus du mode Tracking, vous pourrez activer le télémètre laser en cliquant sur le bouton “RNG (range)”, afin d’obtenir la distance de l’objet par rapport au drone ainsi que sa position en temps réel. Ces informations seront disponibles dans la fenêtre en bas à gauche de l’écran du smartcontroller.
Si l’objet tracké disparaît derrière un obstacle, l’algorithme du drone tentera de le retrouver selon la vitesse et l’orientation du déplacement de base de la cible, permettant de continuer à suivre des objets disparus du champ de vision.
En plus de la reconnaissance automatique, un autre mode existe qui consiste à tracer une fenêtre sur l’écran afin de sélectionner un objet en mouvement.
Vous pourrez à tout instant désactiver le télémètre laser via le bouton “RNG (range)” et mettre en pause le tracking en appuyant sur le bouton “pause bleu”, en haut à gauche afin de reprendre manuellement le contrôle de la caméra.
Vous trouverez ensuite le mode “Pinpoint”, symbolisé par un losange vert en haut à gauche entre le mode “tracking” et “Range”, qui va vous permettre d’enregistrer des points, visés par le curseur blanc au centre de l’écran.
Si nous désirons enregistrer ce poteau de ligne électrique, nous appuierons sur le losange vert puis le logiciel enregistrera un pinpoint. En passant sur la vue “map”, vous apercevrez tous les pinpoints ayant été placés avec leur altitude et leur position GPS, et vous pourrez les définir en tant que Homepoint en cliquant sur l’icône “H GPS” en bas à gauche.
Cette option peut s’avérer très pratique afin de partager les coordonnées d’un point spécifique, mais aussi, en retournant sur la vue caméra, pour recentrer la caméra sur le pinpoint en cliquant sur le losange vert, afin de garder en visuel ce point d’intérêt précis.
Vous pourrez placer autant de points d’intérêt que nécessaires, vous n’aurez qu’à cibler un endroit à marquer puis appuyer sur le losange vert. Les Pinpoints seront numérotés de 1 à x.
Vous pourrez ensuite passer d’un point à un autre en vue map, puis lorsque vous reviendrez en vue caméra, le drone naviguera entre les différents points d’intérêts ayant été marqué.
Ce module consacré au mode “Tracking et Pinpoint” avec le capteur H20T est maintenant terminé.
Nous espérons que les informations délivrées lors de cet apprentissage vous seront utiles. L’équipe Escadrone vous remercie pour votre attention et vous dis à très bientôt.