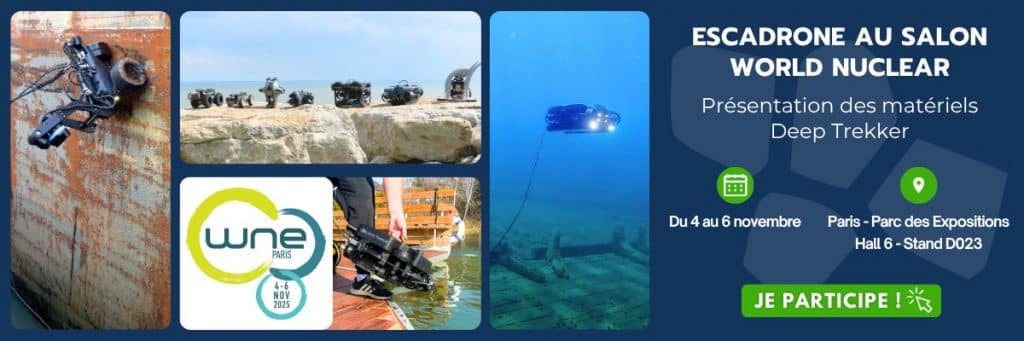Bonjour, et bienvenue dans ce module consacré à la programmation des missions de vols automatiques, où nous allons traiter en particulier des vols avec le capteur Lidar Zenmuse L1. L’objectif visé par ce tutoriel consiste à vous délivrer des informations qui vont vous permettre de préparer vos vols de façon optimale avec votre Matrice 300 RTK.
Rendez-vous dans DJI PILOT, puis une fois dans le menu de l’application cliquez sur mission de vol. Vous pourrez ensuite soit créer une trajectoire, importer des fichiers KML pour des vols waypoints ou linéaires. Si vous importez un fichier KML de surface, le logiciel pourra effectuer une cartographie par rapport à celle-ci.
Nous allons pour le moment nous concentrer sur la création de trajectoire.
Nous retrouvons plusieurs modes de vols automatiques. Nous allons commencer par celui étant le plus simple et le plus basique : c’est le mode Cartographie.
Une fois dans ce mode, nous allons commencer par sélectionner la zone que nous désirons cartographier. Dans notre exemple, prenons ces champs. Une fois la zone choisie, cliquez une fois sur l’écran et une surface apparaît. Nous vous conseillons de fermer la fenêtre de réglages sur la droite le temps de définir la zone à cartographier.
Vous pouvez déplacer les points de chaque angle du polygone, et cliquer sur l’icône en forme de “+” afin d’en rajouter, pour arriver à une surface à cartographier la plus précise possible.
Une fois que vous avez défini une surface qui vous sied, rendez-vous dans les réglages de la mission.
Vous pouvez commencer par nommer votre mission.
Sélectionnez ensuite la caméra, dans notre cas, la Zenmuse L1. Avec le Lidar, le logiciel va nous demander si nous voulons faire une mission de type photogrammétrie avec le capteur photo, ou faire une acquisition nuage de point, via le lidar.
Nous allons nous concentrer ici sur la partie nuage de point, en acquisition Lidar. Pour ce qui est de la photogrammétrie classique, nous vous invitons à aller voir la vidéo que nous avons réalisée sur ce sujet avec le capteur Zenmuse P1, le fonctionnement est totalement identique.
Sélectionnez donc Lidar Mapping. Une fois fait, le logiciel vous propose un tracé et vous donne à tout instant, la densité du nuage de points visé par rapport aux réglages, et le GSD de l’ortho.
Nous allons retrouver une option “étallongade de l’IMU”. La centrale inertielle ayant besoin d’être régulièrement étalonnée, c’est donc une option qu’il faut activer. Quand cette option est active, vous remarquerez que des pes parties jaunes s’ajoutent sur l’itinéraire de vol. C’est ici que le drone en profitera pour effectuer un étalonnage de la centrale inertielle.
Une chose importante : Cette centrale inertielle doit être, selon les recommandations de DJI, calibrée toutes les 100 secondes. Il faut donc bien veiller à ce que chaque bandes vertes, entre deux bandes jaunes, ne dépassent pas une certaine longeur qui est égale à 100x la vitesse en mission.
Par exemple, si vous volez à 10m/s, il ne faut pas que votre bande verte entre 2 zones de calibration soit plus grande que 1 km. Si vous volez à 8 m/s, 800m, etc…
Cela vous assurera d’avoir de bonnes données de la centrale inertielle, et donc des résultats qui seront meilleurs pour vos traitements. Dans l’exemple que nous avons ici, le plus grand côté mesure environ 800m. Il faudra alors s’assurer de ne pas voler en dessous de 8 m/s.
Notez que lorsque l’étalonnage automatique de l’IMU est activé, on ne peut pas faire du Suivi Terrain. Il faut alors considérer que le vol se fera à une hauteur, ou altitude, constante. Vous retrouverez plus de détails sur ce mode de vol avec le Lidar dans une vidéo dédiée.
Pour voler à hauteur constante, il faudra venir l’indiquer au drone par rapport au point de décollage, ou en altitude si vous la connaissez. Vous allez ensuite pouvoir régler la hauteur, nous sommes ici à 141 points par m2 à 100m, globalement en lidar, 100m sera la hauteur maximale à laquelle vous allez pouvoir voler avec le Lidar L1.
Nous allons dans notre cas, régler l’altitude de l’itinéraire de vol à 50m. Vous pouvez observer que nous avons doublé le nombre de points au m2, ce paramètre d’altitude étant l’un des facteurs primordial afin d’obtenir une plus grande densité de points au m2.
Nous allons ensuite pouvoir communiquer au drone la surface cible par rapport au point de décollage, et où est ce qu’elle se trouve en termes de hauteur : plus haut ou plus bas. Option utile si vous désirez cartographier un plateau, innaccessible à 200m au dessus ou en dessous de vous, vous pourrez intégrer ce delta dans l’application, qui vous proposera en conséquent un vol avec un taux de recouvrement idéal par rapport à la surface cible.
Dans le cas où nous décollons au même niveau que la zone à cartographier, il faut alors entrer la valeur 0.
La vitesse au décollage n’aura pas d’impact sur ce genre de mission, contrairement à la vitesse pendant le vol. En fluctuant celle-ci vous allez pouvoir jouer sur la densité de points au m2 : plus vous irez vite, moins vous aurez de points au m2, et vice versa.
Nous vous conseillons de vous référer aux paramètres recommandés selon le type de mission que vous souhaitez effectuer, que ce soit pour du relevé de lignes, de la cartographie ou de la modélisation de terrain.
En diminuant encore la vitesse par 2, nous apercevons que nous multiplions la densité du nuage de points par 2 passant de 283 à 566 points par m2.
Une fois la vitesse réglée, vous remarquerez en dessous une option concernant l’optimisation de l’élévation qui vient, une fois activée, ajouter une passe à partir du dernier point jusqu’au centre de la zone. Cela permet dans les faits d’optimiser le modèle, mais globalement nous avons aperçu que trop peu de résultats pour vous conseiller de le faire.
Nous allons ensuite donner au drone les instructions de fin de mission, il pourra soit faire un retour au point de départ, rester en stationnaire pour le ramener manuellement, atterrir à son point de fin, ou retourner à sa première balise. Nous vous recommandons de le faire revenir à son point de départ en RTH : “Return To Home”.
Pour rappel, le point vert marqué d’un S est le point Start, c’est de là que commencera la mission. Le dernier est celui en blanc à la fin de la bande verte.
Une fois que les paramètres de vol sont configurés, rendez-vous dans les paramètres avancés afin de paramétrer le LiDAR. La première option vous permettra de régler le paramètre de recouvrement entre bandes. Globalement, DJI recommande d’ajuster cette option à 50%. Cela permet d’augmenter un peu plus la densité de points.
Vous allez ensuite pouvoir régler l’angle des passes du drone sur ses trajectoires de vol, cette option peut être intéressante à régler en fonction du vent pour se placer au mieux vis-à-vis de celui-ci. Notez également qu’afin d’optimiser au mieux vos missions, il est recommandé de faire naviguer le drone parallèlement au plus grand côté de la zone à cartographier.
Concernant les marges, le logiciel vous propose automatiquement de sortir de 25m par rapport à la zone définie, mais sachez que 10m sera amplement suffisant pour avoir un bon recouvrement sur les bords.
Pour le mode photo, vous pourrez venir choisir ici si le drone viendra prendre des photos selon un intervalle de temps ou un intervalle de distance.
Dans l’option des paramètres de charge utile vous pourrez venir régler votre L1 selon vos usages précis de mission. Vous commencerez par choisir le nombre d’écho que vous souhaitez, un, deux ou trois.
Avec un écho simple ou double nous pourrons avoir une fréquence de Lidar à 240kHz, mais en passant en triple écho, la fréquence maximale disponible sera de 160kHz. Dans cet exemple, nous ferons notre vol en double écho avec la fréquence maximale.
Dernière chose très importante : le choix du mode de scan, répétitif ou non répétitif, il y aura un plus gros impact en non répétitif où nous atteignons une densité du nuage de points à 1102 points / m2, et 590 points / m2 en répétitif. Cette option reste à définir en fonction de vos missions spécifiques, pour plus de détails, nous vous conseillons de vous référer aux explications générales concernant le Zenmuse L1 fournies par le fabricant.
Une fois que le mode de scan est paramétré selon vos besoins, il ne vous reste plus qu’à bien activer l’option “coloration RVB” qui permettra d’avoir un nuage de point directement colorisé.
Une fois tous les réglages terminés, et que le vol est prêt à être effectué, cliquez sur l’icône en forme de disquette pour enregistrer les paramètres de mission. N’oubliez pas que vous pouvez revenir à tout moment dans ces réglages en cliquant sur l’icône en forme de crayon.
Vous pourrez ensuite venir lancer la mission en cliquant sur l’icône Play, en bleu.
Ce module concernant le paramétrage des missions automatiques avec le Zenmuse L1 est maintenant terminé. Pour plus d’informations, retrouvez toutes les explications détaillées relatives à ce mode de vol dans le manuel du constructeur.
Nous espérons que les informations délivrées lors de cet apprentissage vous seront utiles. L’équipe Escadrone vous remercie pour votre attention et vous dis à très bientôt.