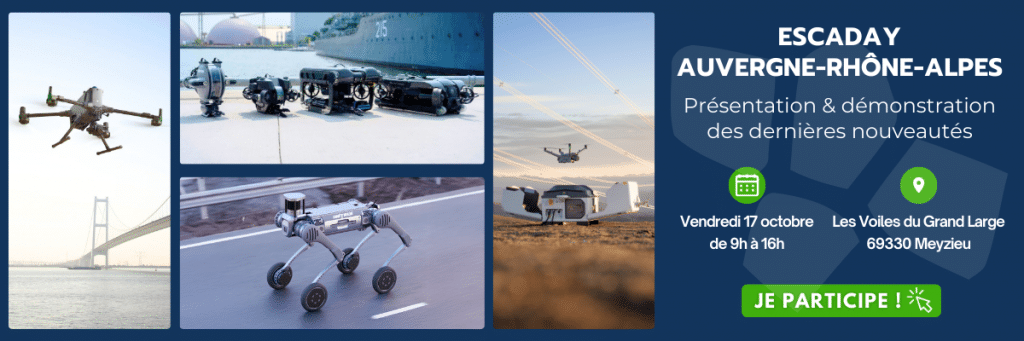Bonjour, et bienvenue dans ce module consacré à la programmation des missions de mapping en suivi terrain avec votre capteur Lidar Zenmuse L1. L’objectif visé par ce tutoriel consiste à vous délivrer des informations qui vont vous permettre de préparer vos vols de façon optimale avec votre Matrice 300.
Rendez-vous dans DJI PILOT, puis une fois dans le menu de l’application cliquez sur mission de vol afin de créer une trajectoire via le mode cartographie.
Une fois dans ce mode, nous allons commencer par sélectionner la zone que nous désirons cartographier. Dans notre exemple, prenons ces champs. Une fois la zone choisie, cliquez une fois sur l’écran et une surface apparaît. Vous pouvez déplacer les points de chaque angle du polygone, et cliquer sur l’icône en forme de “+” afin d’en rajouter, pour arriver à une surface à cartographier la plus précise possible.
Une fois que la zone à cartographier vous sied, rendez-vous dans les réglages de la mission où vous pourrez comme d’habitude commencer par nommer votre mission.
Une fois ceci fait, sélectionnez le Zenmuse L1 en mode Lidar.
Comme nous l’avons vu dans la vidéo dédiée au mapping standard, lorsque l’option “étalonnage de l’IMU” est activée, nous n’avons pas la possibilité d’activer la fonction de suivi terrain. Venez donc dans un premier temps désactiver cette option afin de pouvoir activer l’option Suivi terrain.
Juste ensuite, nous viendrons chercher le modèle numérique de terrain que l’on aura au préalable chargé dans le smartcontroller, car ce dernier ne possède pas de base, les données d’élévation. Vous pourrez transférer ces fichiers MNT via une carte SD ou directement via la mémoire interne du smartcontroller relié à un ordinateur.
Nous avons ici une liste déjà existante, si vous souhaitez en ajouter, cliquez sur l’icône en forme de “+”, en haut, à droite, puis sélectionnez l’emplacement dans lequel le fichier se trouve.
Une fois le modèle numérique de terrain, une zone jaune apparait qui représente l’emprise de ce dernier. Lorsque nous retournons sur la trajectoire de notre mission, nous pouvons apercevoir que le logiciel a pris en compte ces données d’élévation, et que le drone volera de 417 à 432 mètres d’altitude.
Note très importante lors de l’import du fichier MNT : il faut impérativement que ce dernier soit en WGS84 pour la partie X/Y, et à l’ellipsoïde en Z.
Dans le cas où vous importez un DMT au géoïde vous risquez de vous retrouver avec de très grands deltas allant jusqu’à 50 m, faussant donc totalement les résultats données de la cartographie.
Ensuite, le logiciel vous demandera à quelle hauteur vous allez vouloir suivre le terrain, où comme en mapping standart, la hauteur va influer sur la densité de points au m2 et sur la durée éstimée de la mission.
Vous devrez ensuite régler la vitesse au décollage ainsi que la vitesse durant la mission. La vitesse est également une variable qui viendra influer sur la densité de points et sur la durée estimée de la mission.
Nous allons ensuite donner au drone les instructions de fin de mission, il pourra soit faire un retour au point de départ, rester en stationnaire pour le ramener manuellement, atterrir à son point de fin, ou retourner à sa première balise. Nous vous recommandons de le faire revenir à son point de départ en RTH : “Return To Home”.
Rendez-vous ensuite dans les paramètres avancés afin de régler la superposition latérale, au minimum à 50% afin d’avoir un bon recouvrement. Vous pourrez toujours venir changer l’angle de trajectoire, dans le but d’optimiser le trajet du drone en fonction de la direction, la force du vent et de la forme de la zone à cartographier, pour gagner en temps et en autonomie du drone.
Vous allez pouvoir définir les marges, le logiciel vous propose automatiquement de sortir de 25 m par rapport à la zone définie, mais sachez que 10m sera amplement suffisant pour avoir un bon recouvrement sur les bords.
Puis le mode photo, où vous pourrez venir choisir ici si le drone viendra prendre des photos selon un intervalle de temps ou un intervalle de distance.
Il faudra ensuite venir régler les paramètres du Lidar L1, le nombre d’échos, le taux d’échantillonnage ainsi que le mode de scan. Pour les détails concernant cette partie, nous vous renvoyons vers notre vidéo concernant les missions de mapping automatiques réalisées avec le L1. N’oubliez pas de bien activer l’option “coloration RVB” qui permettra d’avoir un nuage de point directement colorisé.
Ce mode de vol vous sera très utile lorsque vous aurez à cartographier des zones avec d’importants deltas de dénivelés.
Cependant, comme vous l’avez aperçu, ne possédant pas d’étalonnage automatique de l’IMU, il faudra donc à minima, effectuer une calibration manuelle de ce dernier avant et après la mission.
Pour ce faire : basculez en mode manuel et lancer une calibration manuelle de l’IMU. Sur les missions de grandes envergures, nous vous recommandons d’effectuer des calibrations manuelles au milieu de vos vols. Une fois ceci fait, vous pourrez ensuite appuyer sur le bouton play pour relancer votre mission.
Une fois tous les réglages terminés, et que le vol est prêt à être effectué, cliquez sur l’icône en forme de disquette pour enregistrer les paramètres de mission. N’oubliez pas que vous pouvez revenir à tout moment dans ces réglages en cliquant sur l’icône en forme de crayon.
Vous pourrez ensuite venir lancer la mission en cliquant sur l’icône Play, en bleu.
Ce module concernant le paramétrage des missions suivi terrain avec le Zenmuse L1 est maintenant terminé. Pour plus d’informations, retrouvez toutes les explications détaillées relatives à ce mode de vol dans le manuel du constructeur.
Nous espérons que les informations délivrées lors de cet apprentissage vous seront utiles. L’équipe Escadrone vous remercie pour votre attention et vous dis à très bientôt.