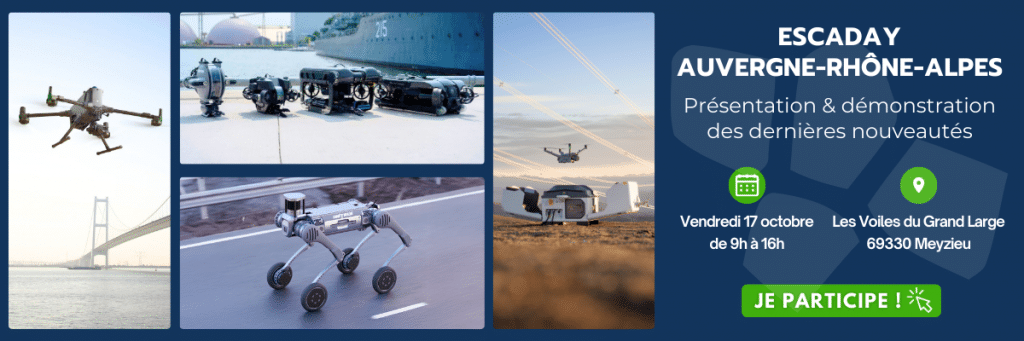GS pro est un logiciel permettant de programmer des missions pour votre drone. Idéal pour des missions de photogrammétrie ou pour faire des orthophotos. Définissez une zone a prendre en photo et laisser votre drone faire le travail tout seul. Vous découvrirez ici comment vous en servir de manière optimale pour vos interventions de drone professionnelles.
Utilisation de Ground Station Pro pour DJI similaire à DJI pilot
No fly zone
Dji a implémenté dans ses drones un système d’interdiction de vol sur certaines zones, le système Geo. Ce système de classification repose sur des critères légaux mais est à titre purement indicatif. Plusieurs niveaux de blocage sont définit par des codes couleurs. Ce système interdit le décollage dans les zones jaunes et rouge
Retrouvez notre article sur le déblocage de ces zones ici
Créer une mission sur GS Pro ou Pilot
Pour télécharger GS pro, rendez-vous sur l’app store et recherchez GS Pro.
Attention avec GS pro, si vous perdez le lien avec la radiocommande, le drone poursuit sa mission au lieu de revenir au point de décollage.
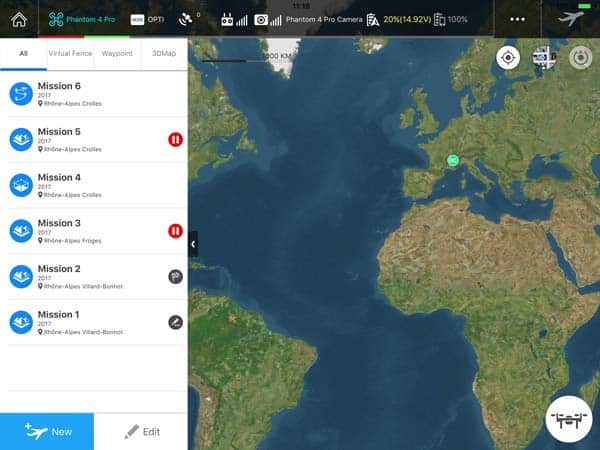
Télécharger en cache le fond de carte
L’application permet la création de mission automatique basée sur un fond de carte. Ce fond de carte est téléchargé depuis internet, avec une gestion de tuile et zoom permettant un niveau de détail plus élevé plus on se rapproche.
Cette gestion de tuile nécessite une connexion internet car il n’est pas possible de télécharger et stocker toute les tuiles sur sa tablette. A titre d’exemple sur un département cela représente déjà un espace de stockage digne des datas centers de google.
Si on n’a pas de connexion internet sur le terrain, il est possible depuis son bureau avec l’app GS pro de zoomer sur la zone sur laquelle est prévu le projet, l’application stock de manière provisoire les tuiles sur la tablette. Les tuiles seront supprimées lorsque vous nettoierez la tablette, ou au bout d’un certain temps ou si vous les écrasez en chargeant de nouvelles tuiles sur une autre zone.
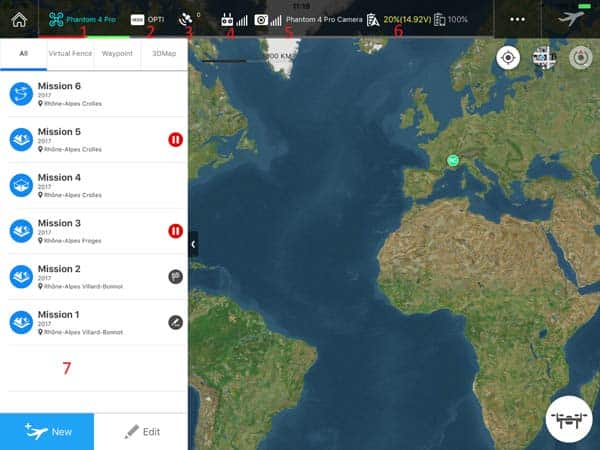
1 : Vérifier que votre drone est bien reconnu
2 : mode de vol
3 : nombre de satellite et qualité du signal
4 : qualité du signal avec la radio
5 : la caméra sur drone
6 : état de la batterie du drone
7 : vos missions déjà enregistrées ou déjà réalisées
New mission
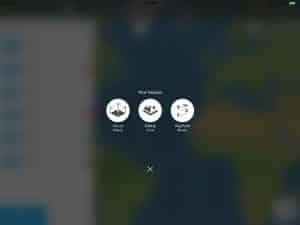
Nous allons créer une mission 3D Map Aera en appuyant sur new mission.

Et choisir tap.
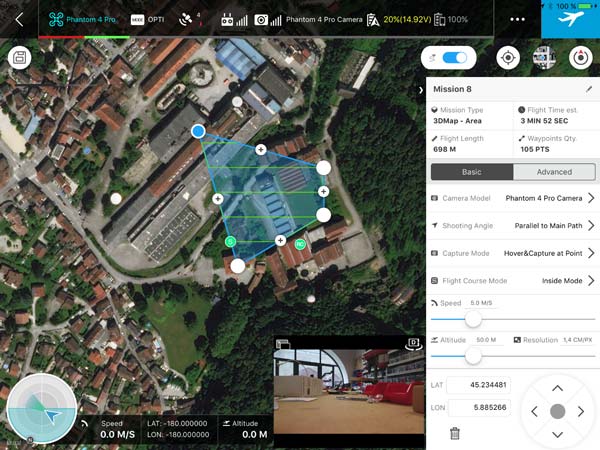
En tapant avec le doigt on pose une zone que l’on peut agrandir, modifier en ajoutant des points en appuyant sur +.
On a l’onglet de mission avec les options sur la droite.
Menu Basic
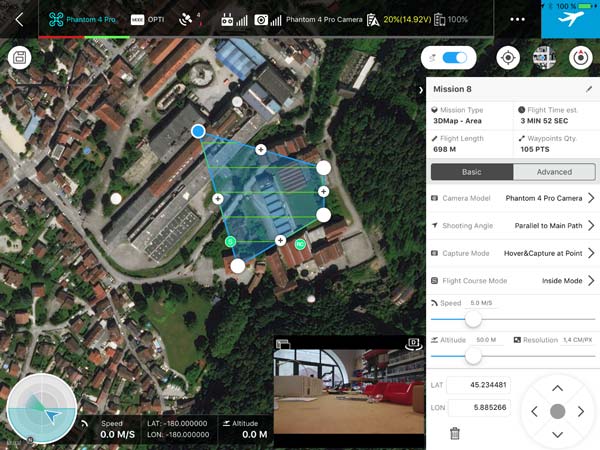
On retrouve la camera du drone.
Shooting Angle :
- Parallel to Main Path = le drone avance dans le sens des lignes
- Vertical to main path = le drone se déplace en crabe par rapport aux lignes
Capture mode :
- Hover&Capture at point = le drone s’arrête à chaque prise de photo (cela augmente considérablement le temps de vol, mais peut être utile lorsque que l’on est très proche du sujet)
- Capture at Equal Time Interval = le drone ne s’arrête pas et prend une photo tous les X secondes, X étant calculé automatiquement en fonction du recouvrement.
- Capture at Equal Distance = le drone ne s’arrête pas et prend une photo tous les X mètres, X étant calculé automatiquement en fonction du recouvrement.
Flight Course Mode :
- Inside mode = le drone reste dans la zone définit
- Scan Mode = le drone s’autorise à sortir de la zone (voir exemple ci-dessous)
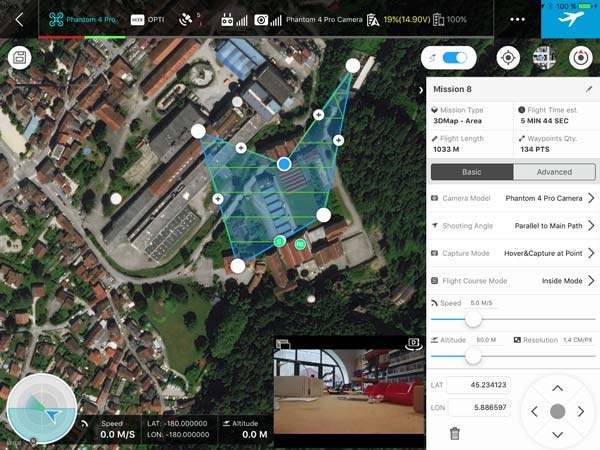
Speed :
Dans les captures modes Capture at Equal Time Interval et Capture at Equal Distance la vitesse est réglée de façon automatique. En effet, il ajuste la vitesse pour avoir le temps de prendre les photos. Vous avez accès à ce paramètre si le drone s’arrête à chaque photo (Hover&Capture at point).
Altitude :
Elle a un impact direct sur le temps de vol et la résolution.
Menu Advanced
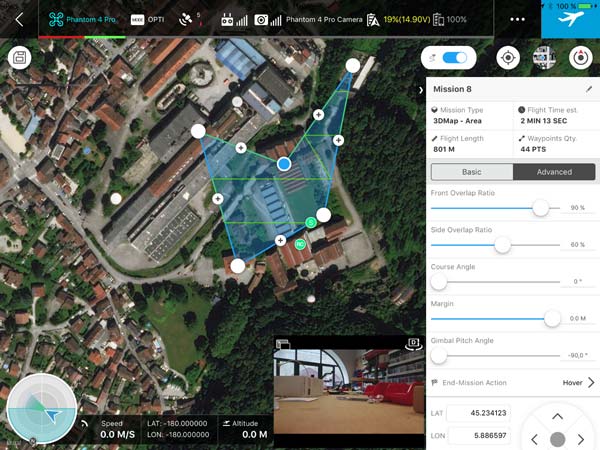
Front Overlap ratio : Recouvrement longitudinal
Side Overlap ratio : Recouvrement latéral
Course angle : Pour modifier l’angle des branches du trajet
Margin : Marge en mètre, réduit le trajet pour laisser une marge entre le polygone d’acquisition et le trajet du drone
Gimbal Pitch angle : Inclinaison de la camera
End-Mission action : Comportement du drone à la fin de la mission
- Return to home -> retour automatique au point de décollage
- Hover -> reste en stationnaire sur le dernier point
- Land -> atterrit à l’aplomb du dernier point
Exécuter la mission
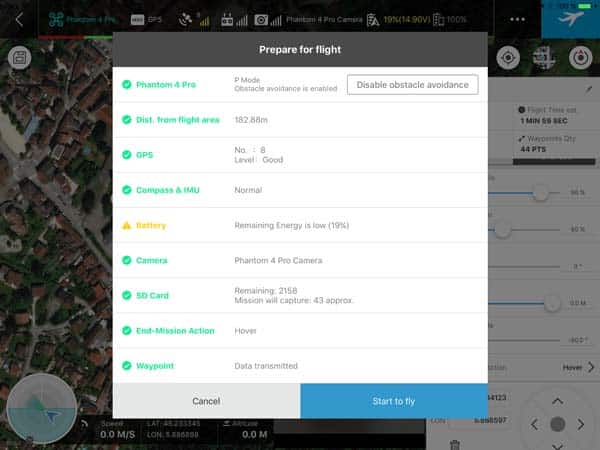
En appuyant sur l’avion en haut à droit, l’écran ci-dessus apparait, une fois les conditions de la check-list remplies, vous pouvez appuyer sur Start to Fly, le drone décolle et exécute sa mission.
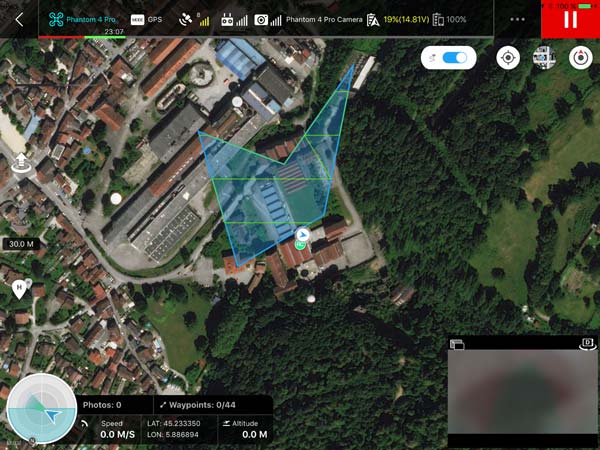
L’écran suivant apparait, vous avez un bouton pause en haut a droite pour mettre la mission en pause, puis la reprendre depuis le debut, ou encore au moment de l’arret.
Vous avez la possibilité des créer une mission alors que le drone est en l’air et de l’envoyer pour execution.