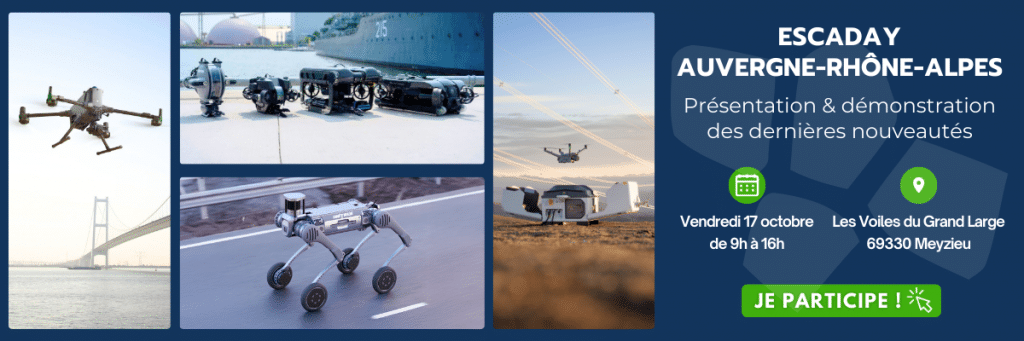Si vous souhaitez en savoir plus sur l’utilisation de logiciels de photogrammétrie comme Agisoft Metashape ou Pix4D, n’hésitez pas à consulter notre formation.
Ajouter des photos dans Agisoft Photoscan/Metashape
Première étape pour tout projet : Ajouter des photos, en cliquant sur le menu Traitement” puis sur “Ajouter des photos”.
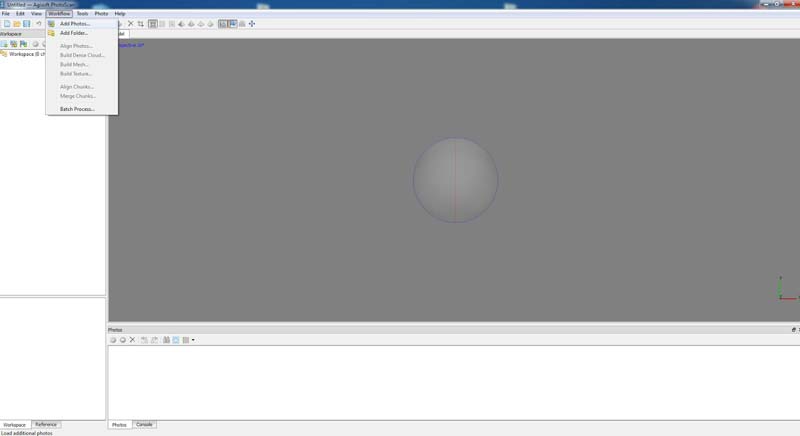
Un morceau (chunk) est automatiquement crée, les photos que nous venons d’importer se trouvent à l’intérieur.
Si les photos sont géo-taggées, on les voit apparaître immédiatement dans la vue 3D.
Alignement des photos
On peut maintenant aligner les photos dans le menu “Traitement” puis “Aligner les photos”.
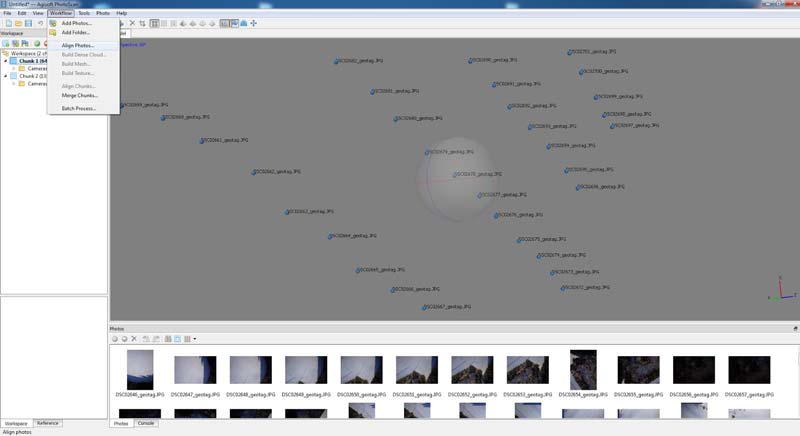
Paramètres d’alignement
Précision
Utiliser la précision “Basse” peut permettre d’obtenir une grossière estimation de la position des photos, ce n’est pas très précis mais c’est plus rapide. Ça peut servir pour avoir un aperçu. On choisit en général le paramètre “Moyenne”. On peut utiliser le paramètre “Haute” si l’on rencontre des difficultés à aligner.
Avec le paramètre haute, les images originales sont utilisées, en “Moyenne” le nombre de mégapixels des photos est divisé par 4 (la largeur et la hauteur de la photo sont divisés par 2). En mode “Basse” la qualité des images est encore une fois divisée par 4 par rapport à l’étape “Moyenne”.
Présélection de paires
Générique
Dans le mode “Générique”, Photoscan essaye détecter les images qui se recouvrent partiellement. Pour ce faire il diminue d’abord leurs résolutions, puis crée des groupes d’images entre lesquelles il essayera ensuite de trouver des points similaires.
Contrôle terrain
Avec le paramètre “Contrôle terrain”, Photoscan utilise les informations de géoréférencement présentes dans les meta-donnés EXIF des photos.
On choisit “Générique” si les photos ne sont pas géoréférencés et “Contrôle terrain” si elles le sont.
Limite de points
Pour limiter le nombre de points remarquables que Photoscan peut trouver sur une image.
Limite de points unitive
Pour limiter le nombre de points semblables entre plusieurs images.
On laisse en général ces paramètres à leurs valeurs par défaut.
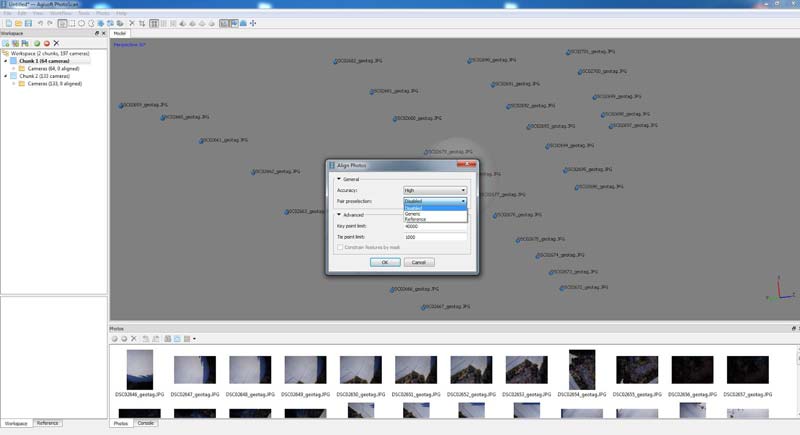
Une fois que les photos sont alignées, Photoscan affiche des rectangles bleus qui indiquent les positions et orientations calculées des caméras.
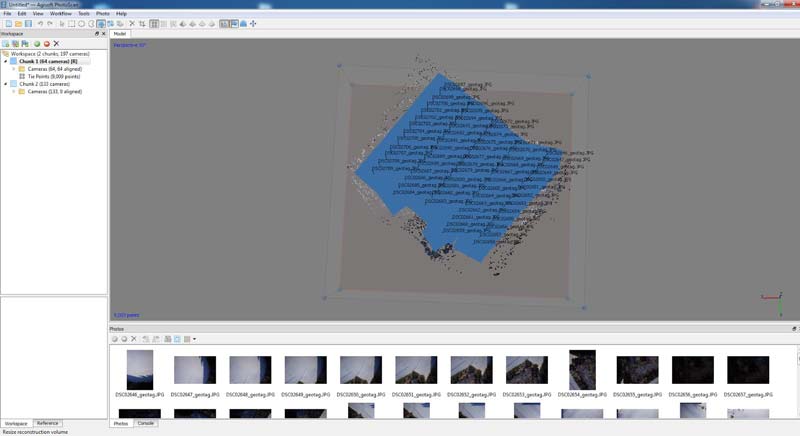
Une fois les photos alignées, on peut re-dimensionner le volume de reconstruction afin de sélectionner la zone à reconstituer. Tout ce qui est à l’extérieur de ce volume sera ignoré. Cela permet de se concentrer sur les zones importantes et de ne pas calculer inutilement ce qui ne nous intéresse pas.
Création du nuage de points dense
Une fois que le volume de reconstruction est définit on peut construire le nuage de points dense.
Paramètres de Agisoft Photoscan/Metashape
Qualité
Choisir une meilleure qualité produit un nuage plus précis et plus détaillé mais demande plus de temps de calcul. L’inverse se produit si on choisit la qualité “Basse”.
Ce paramètre à le même effet qu’à l’étape “Alignement des photos”, Photoscan diminue progressivement la qualité des photos utilisées pour le calcul. Les photos originales sont utilisées pour la qualité “Ultra haute” puis les images sont dégradées d’un facteur de 4 à chaque étape.
Filtrage de la profondeur
Légère
Ce paramètre permet de filtrer les photos de mauvaise qualité (floues, bruités, surexposés, etc). Si la géométrie de la scène est complexe avec de nombreux détails, comme cette corne en ivoire sculptée par exemple, on choisit le paramètre “Légère”.

Agressif
Si la scène ne comprend pas beaucoup de petits détails importants, comme une carrière par exemple, alors on peut choisir “Agressif”.

Modéré
Le paramètre “Modéré” produit un résultat entre “Léger” et “Agressif”.
Désactiver
Il est aussi possible de choisir l’option “Désactiver” mais c’est déconseillé car le nuage généré peut être extrêmement “Bruyant”.
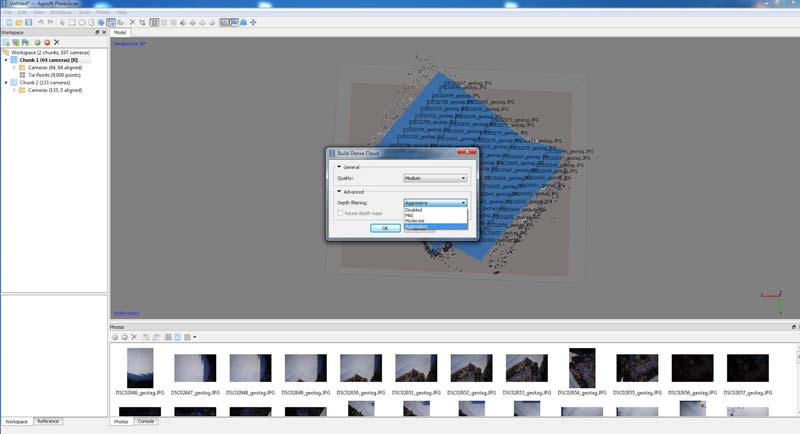
Création du maillage
Une fois le nuage de point généré, on peut passer à la création du maillage.
Paramètres
Type de surface
Arbitraire
L’option “Arbitraire” est utilisée pour n’importe quel type d’objet, c’est celle que l’on choisit pour une reconstituer une statuette, une fontaine ou un bâtiment par exemple.

Champ de hauteur
L’option “Champ de hauteur” est adapté à la création de modèle numérique de surface à partir de photos prises depuis un aéronef par exemple. C’est aussi l’option qui requière le moins de mémoire vive et permet de traiter des jeux de données plus importants.

Source de données
Ici on peut choisir de reconstruire le maillage en se basant sur le nuage clairsemé (celui qui est généré par l’étape d’alignement des photos) ou en se basant sur le nuage dense. L’option “Nuage clairsemé” n’est utile que si l’on souhaite obtenir un rapide aperçu. On choisit en générale directement l’option “Nuage dense”
Nombre de polygones
C’est le nombre de polygones qui constitueront le maillage généré, plus il y aura de polygones, plus le modèle sera détaillé et moins il y en aura, plus il sera grossier. On choisit en général le paramètre “Moyen”. Il est toujours possible de refaire cette étape par la suite si on s’aperçoit que le modèle n’est pas assez détaillé.
On peut aussi spécifier manuellement le nombre de polygones à créer, attention un modèle de plus 10 millions de polygones peux devenir difficile à afficher (selon la configuration de l’ordinateur).
Interpolation
Désactivé
Avec le mode désactivé, seul les zones correspondantes au nuage de point dense sont reconstituées, c’est le mode le plus “précis”. Le logiciel n’essayera pas de reboucher les éventuels trous dans le maillage.
Activé
On choisit en général l’option ”Activé”. Avec ce paramètre le logiciel rebouchera les trous dans un certains rayon, il peut donc rester certains trous.
Extrapolé
Si l’on souhaite ne laisser aucuns trous, quitte à laisser le logiciel “deviner” de larges zones du modèle, alors on choisit “Extrapolé”.
Classes de points
Si l’on a au préalable créé des classes de points, on peut choisir les classes à utiliser pour la reconstruction du maillage. Par exemple si on a créé une classe “Points de terrain” on pourra la sélectionner afin de créer un maillage ne prenant pas en compte les bâtiments.
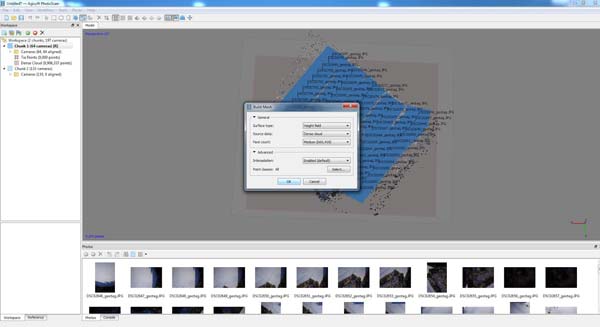
Création de la texture
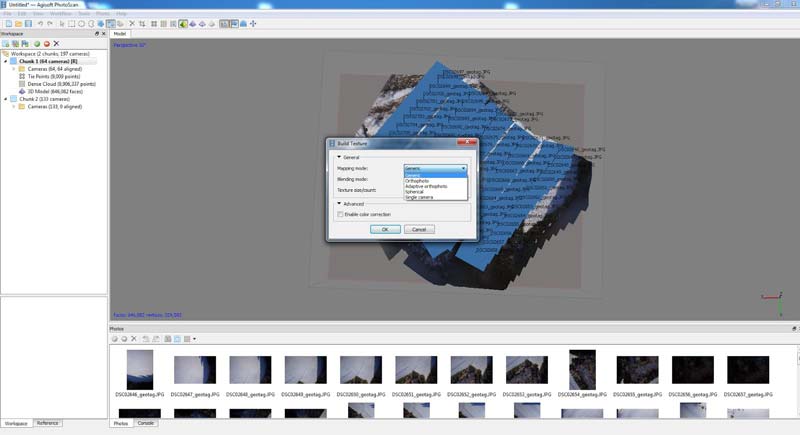
Paramètres
Mode de mappage
Générique : adapté à tous types d’objet, peu importe leurs forme, c’est l’option qu’on choisira pour modéliser une statuette ou une borne d’incendie par exemple.
Ortophoto : toute la surface de l’objet est texturée en utilisant la projection orthographique, les textures générées sont plus compactes qu’avec le mode “orthophoto adaptative” mais les zones verticales seront moins détaillées.
Orthophoto Adaptive : les zones planes sont traités comme dans le mode “ortophoto” tandis que les zones verticales sont traités séparément afin de conserver les détails des murs ou des bâtiments par exemple.
Sphérique : pour texturer les objets sphériques ou patatoïdes
Une seule caméra : le logiciel n’utilisera qu’une seule photo pour générer la texture. Quand cette option est sélectionnée le menu déroulant sous-jacent change pour présenter une liste déroulante dans laquelle on peut sélectionner la photo à utiliser.
Keep UV : Génère l’atlas des textures en conservant les paramètres précédent.
Mode de fusion
Mosaïque
Ce paramètre donnera une meilleur qualité que le mode “Moyenne” parce qu’il ne mélange pas les détails des différentes photos superposées mais utilise la photo la plus appropriée. C’est le mode qu’on utilisera pour la génération d’une ortophoto.
Moyenne
Utilise pour chaque pixel la valeur moyenne des pixels des différentes photos qui le recouvrent.
Intensité min
Détermine la couleur d’un pixel en utilisant la photo le recouvrant ayant la plus grande intensité.
Intensité max
Détermine la couleur d’un pixel en utilisant la photo le recouvrant ayant la plus faible intensité.
Taille/nombre de texture
Ce paramètre permet de déterminer, en pixels, la taille de la texture générée, plus la taille de la texture choisie est importante, plus la texture sera précise, moins pixelisée, mais plus elle demandera de ressources pour la générer et l’afficher. Si la génération de la texture échoue par manque de mémoire, il est possible de générer la texture en plusieurs morceaux en le précisant dans la deuxième case.
Activer la correction des couleurs
Ce paramètre est utile pour les jeux de données avec d’importantes variations de luminosité. Cette option utilise beaucoup de ressources, il est donc recommandé de ne l’utiliser que si les résultats sans cette option étaient de mauvaise qualité.
Ajouter des repères
Une fois que le maillage et la texture sont créés, on peut placer des repères en faisant un clic droit puis “Créer un repère” sur le point de contrôle placé et référencé sur le terrain ou simplement sur un points remarquable et distinguable sur plusieurs photos.
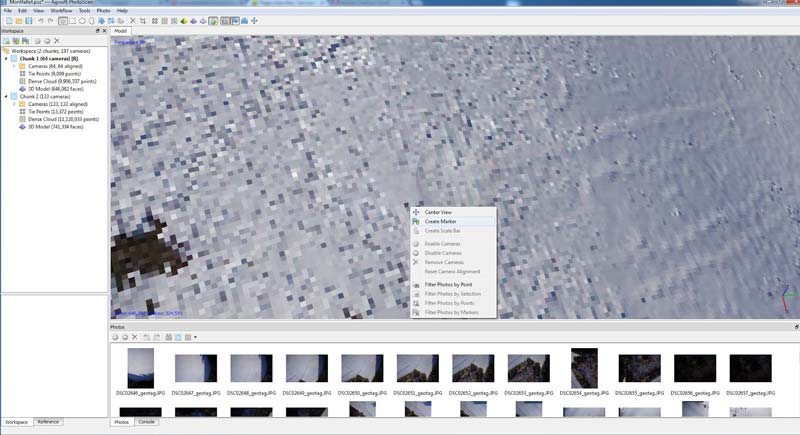
Photoscan place ensuite tout seul ce point sur les photos dans l’onglet “Photos” à la position à laquelle il estime que ce point se trouve.
Il est possible d’affiner cette position estimé. Il faut passer de l’onglet “Espace de travail” à l’onglet “Référence” (tout en bas à gauche sur la capture d’écran ci-dessous). Dans la partie “Repères” de l’onglet “Référence” faire un clic droit sur un repère puis choisir “Filtrer les photos par repère”. Les photos désormais affichées dans l’onglet “Photos” sont uniquement celle sur lesquelles Photoscan a replacé automatiquement le repère sélectionné.
En sélectionnant chaque photo (double clique), la photo s’affiche à la place de de la vue 3D et il est possible de déplacer le drapeau bleu pour affiner sa position (si besoin). Un drapeau bleu déplacé à la main se transformera ensuite en drapeau vert pour indiquer qu’il a été replacé manuellement.
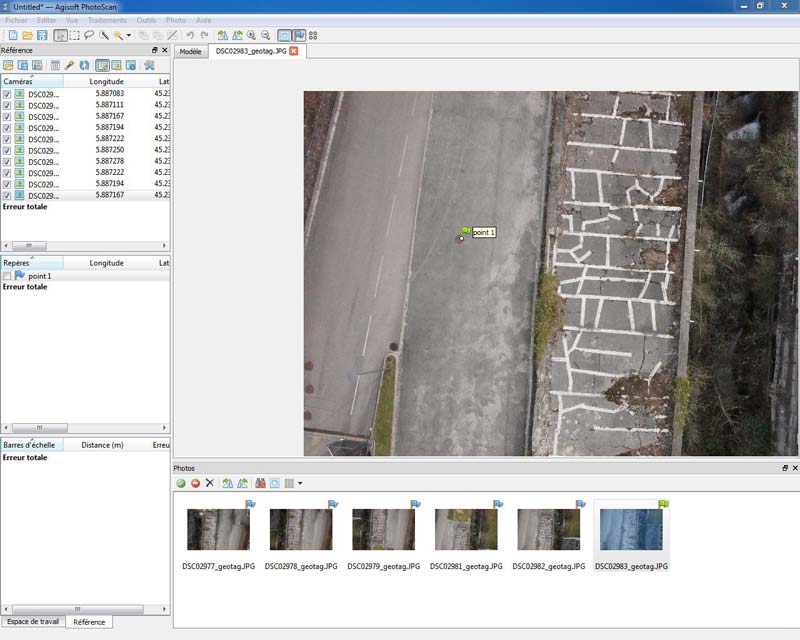
C’est dans la fenêtre encerclé que l’on peut ajouter les coordonnées GPS si on a relevé notre point au sol à l’aide d’une station GPS. Pour ce faire cliquer dans longitude et marquer votre valeur.
Traitement par lot
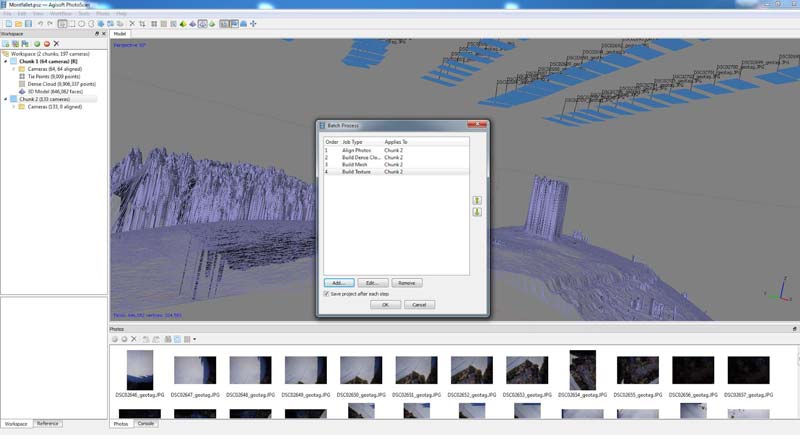
Le traitement par lot permet d’automatiser le processus de reconstruction en ajoutant les différentes étapes dans une file d’attente qui s’effectuera automatiquement sans demander d’intervention humaine à chaque étape.
C’est très pratique si on sait que le processus peut prendre beaucoup de temps et que l’on souhaite laisser l’ordinateur travailler pendant la nuit pour avoir le résultat le lendemain matin.
Pour effectuer un traitement par lot il faut aller dans le menu “Traitement” puis “Traitement par lot”, une nouvelle fenêtre s’affiche et on peut maintenant ajouter chacune des étapes de la reconstruction en cliquant sur le bouton “Ajouter”. On préfère toujours cocher la case “Enregistrer à chaque étape” afin de ne pas tout perdre en cas de crash du logiciel, on pourra alors reprendre à la dernière étape réussie.
Traitement par morceaux
Si l’on souhaite travailler sur de gros jeux de données ou avec des jeux de données différents, par exemple des photos prises avec différents appareils photo ou pour mélanger des photos aériennes et des photos terrestres, on peut traiter en plusieurs morceaux.
Ajouter un morceau
Pour ajouter un nouveau morceau, faire un clic droit dans l’espace de travail puis cliquer sur “Ajouter un morceau”.
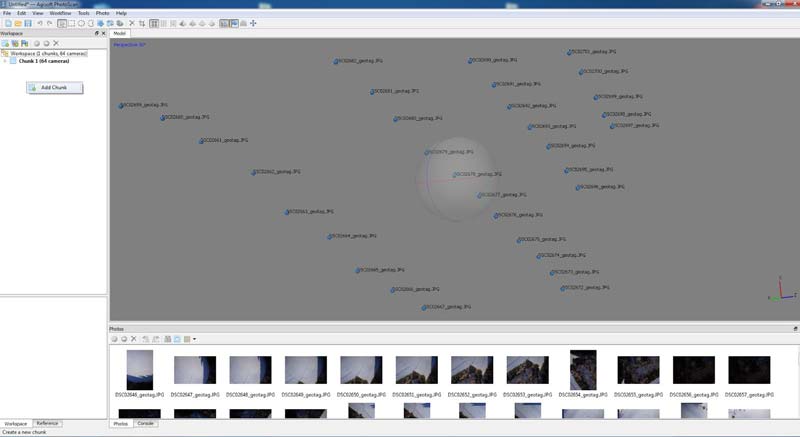
On peut ensuite ajouter des photos dans le nouveau morceau en faisant un clic droit sur ce morceau et en choisissant “Ajouter des photos”. La fenêtre suivante apparaît.
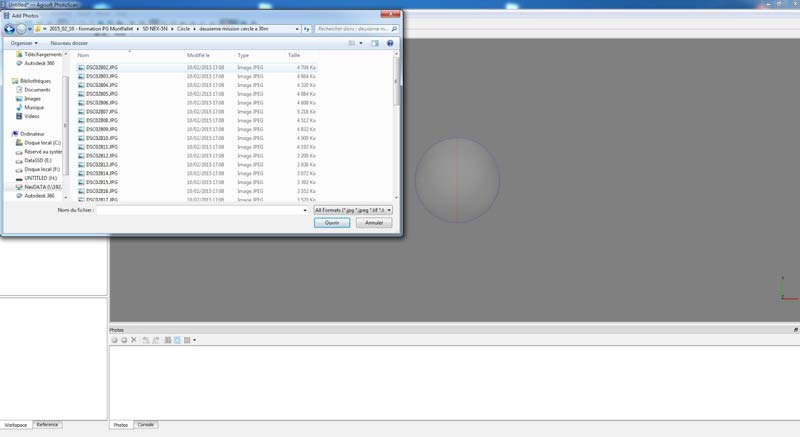
Choisir les photos que l’on souhaite mettre dans le deuxième morceau et cliquer sur ouvrir.
Pour chacun des morceaux il faut effectuer les étapes :
- Aligner les photos
- Construire un nuage dense
- Construire le maillage
- Ajouter des repères (au minimum 3 repères communs à tous les morceaux pour pouvoir les aligner).
Il faut ensuite aligner les morceaux en cliquant sur “Traitement” puis “Aligner les morceaux”.
Dans la boite de dialogue qui s’ouvre il faut choisir “Basé sur les repères”, la méthode “Basée sur les points” utilise les points similaires trouvés lors de l’alignement des caméras et n’est pas aussi précise que la méthode “Basé sur les repères”.
Pour pouvoir utiliser l’option “Basé sur les repères”, il faut que les repères placés dans chaque morceau correspondent aux mêmes points et portent le même nom afin que Photoscan sache qu’il s’agît des mêmes points et qu’il faut les rassembler.
L’option “Basé sur les caméras” n’est utile que si on utilise un rig multicaméra comme illustré ci-dessous :

Une fois les morceaux alignés on peut les rassembler en cliquant sur “Traitement” puis “Rassembler les morceaux”.
Dans la boite de dialogue on peut choisir de rassembler les nuages denses et/ou les maillages et/ou les repères.
Un nouveau morceau rassemblant les deux est créé.
Si on a choisi de ne pas rassembler les maillages, on peut maintenant recréer un maillage basé sur les nuages de points rassemblés.